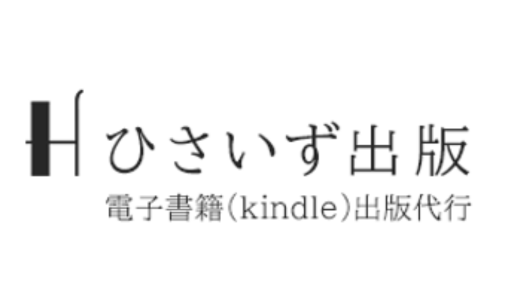【kindleペーパーバックの作り方】実際の見本あり!出版して売上アップしよう

Kindleで電子書籍を出版しているけれど、売上がなかなか伸びないと悩んでいませんか。
実は、ペーパーバックを出版することで、売上アップにつながりやすくなります。
本記事では、実例を紹介しながら、Kindleペーパーバックの出版方法を詳しく解説します。
ペーパーバック化のメリットや手順を知り、売上アップの第一歩を踏み出しましょう。
kindleペーパーバックとは
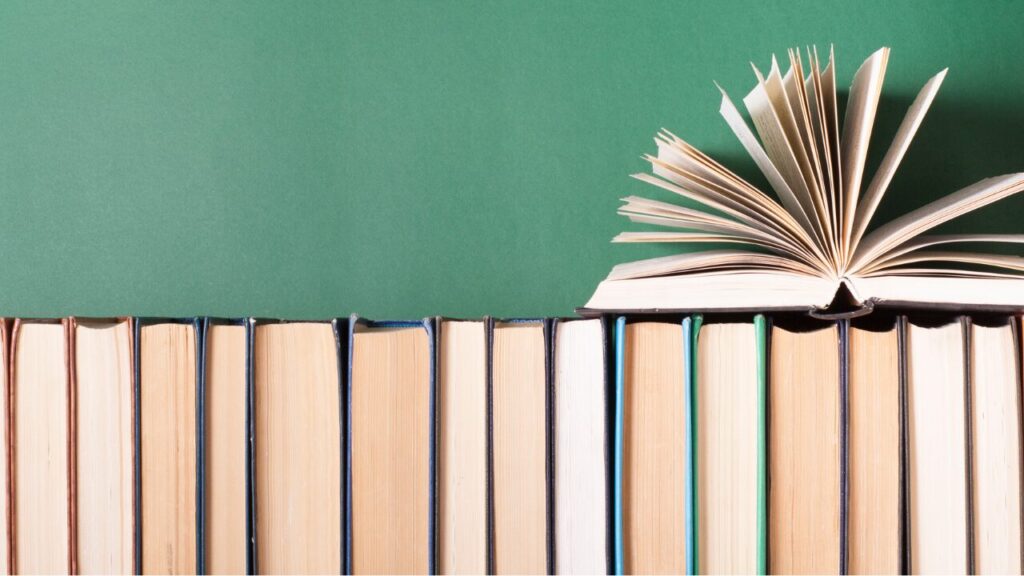
kindleペーパーバックは、Amazonで出版した電子書籍を紙の本にしたものです。
電子書籍を出版したときの原稿と表紙のデータさえあれば、ペーパーバック化できます。
【実際に筆者がペーパーバック化した書籍】
※画像は校正刷りのため、真ん中に「再販禁止」の文言が記入されています
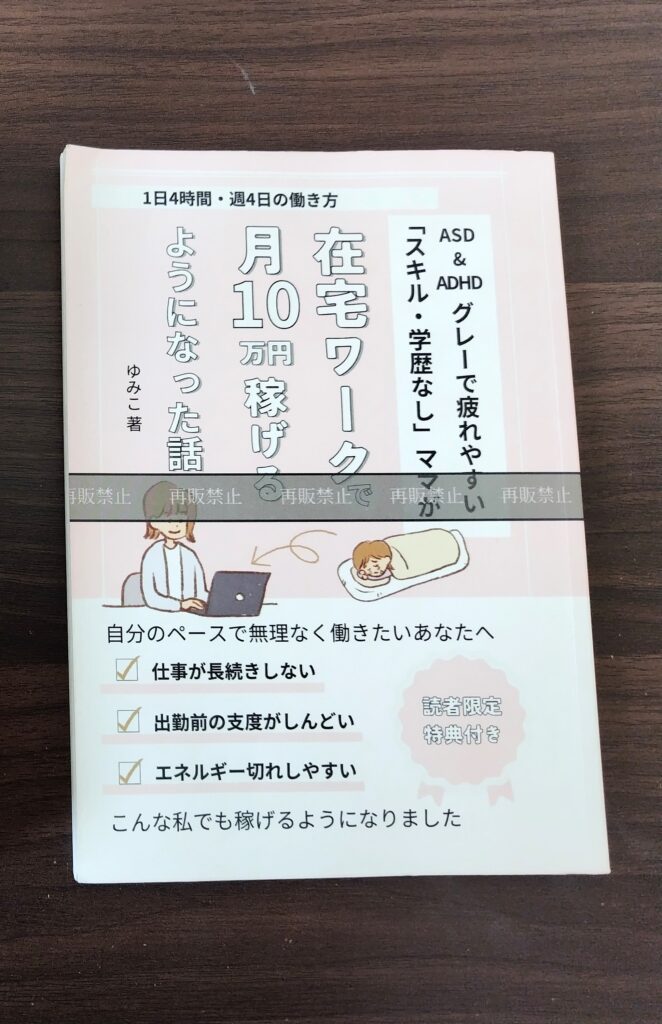
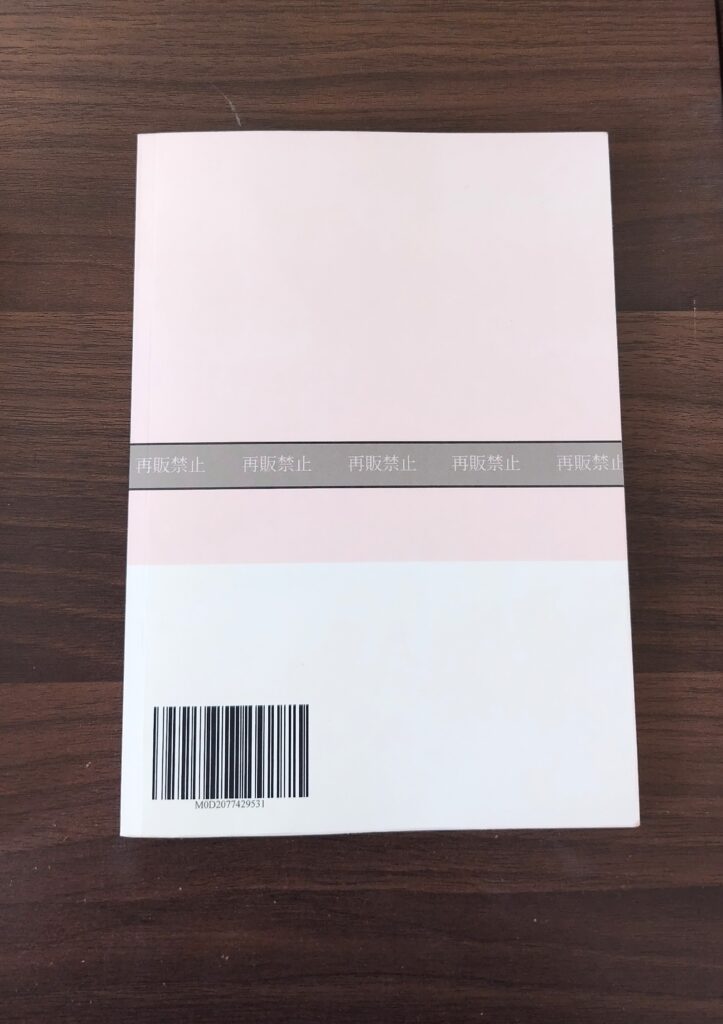
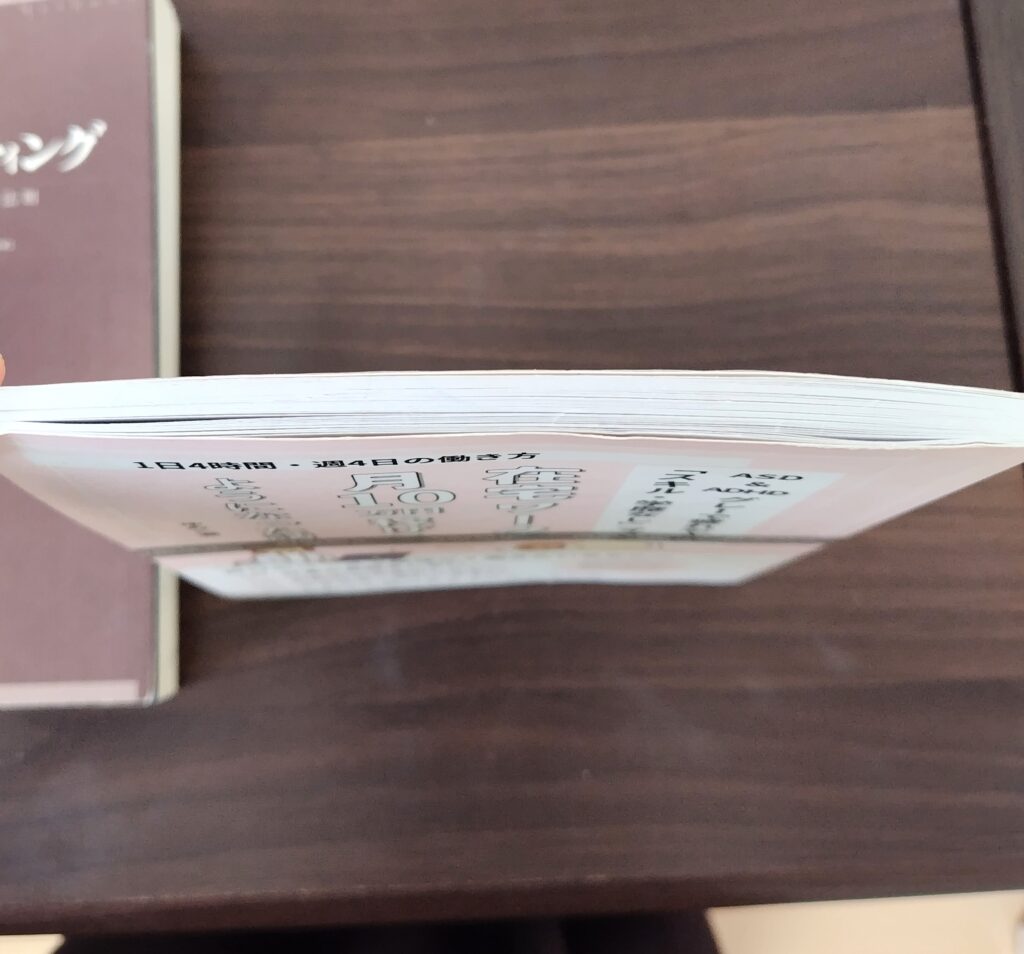
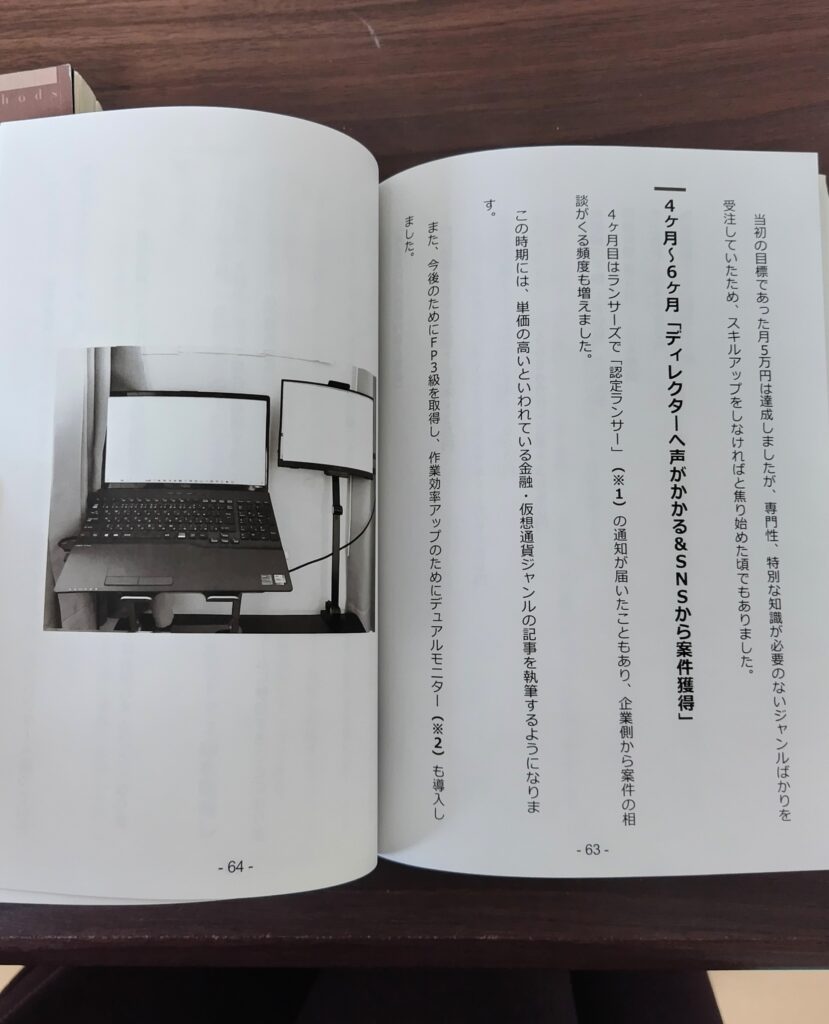
ペーパーバック化した書籍の文字量は、1万5000文字ほどです。
ペーパーバック化してから、さらに多くの読者に購入してもらえるようになりました。
費用
自分で行う場合は無料で出版できます。
手間をかけたくない方は、外注を検討するとよいでしょう。
外注する場合は、ココナラで「ペーパーバック」と検索すると、サービス一覧が表示されます。
ココナラの費用相場は、表紙も込みの場合で1万〜1万5,000円ほど。
筆者は、自分でも出版できるようになりたかったため、でこさんにサポートをお願いしました。
とても丁寧に最後までサポートしてもらい、おかげさまでスムーズに出版できるようになりました。
(※でこさんに外注・サポート依頼する場合は、XのDMまたは、ひさいず出版へお問い合わせください)
メリット
ペーパーバック化の最大のメリットは、書籍の売上がアップすることです。
主な理由は、以下のとおり。
- 電子書籍と価格が比較されて、電子書籍の売上が上がりやすくなる
- 紙の書籍で購入したい層にも販売できる
- Amazonで書籍が上位表示されやすくなる
- 交流会などで実物の書籍を見本として見せられる
ペーパーバックを出版することの相乗効果で、電子書籍の売上にもつながりやすくなるでしょう。
また、ペーパーバックの出版は著者自身のブランディングにも大いに役立ちます。
書籍を持っていることで、著者としての信頼性や専門性が高まり、他のビジネスチャンスが増える可能性があります。
ペーパーバックは単なる商品ではなく、著者の知識や経験を証明する「名刺」のような役割もあるのです。
デメリット
ペーパーバック化はメリットのほうが多いですが、デメリットを挙げるとしたら、手間がかかることです。
原稿・表紙をペーパーバック用に整えてから、登録作業をするため、慣れるまで時間がかかります。
一連の作業に慣れてしまえば、1時間ほどで出版できますが、最初は戸惑うことも多いでしょう。
kindleペーパーバックの作り方
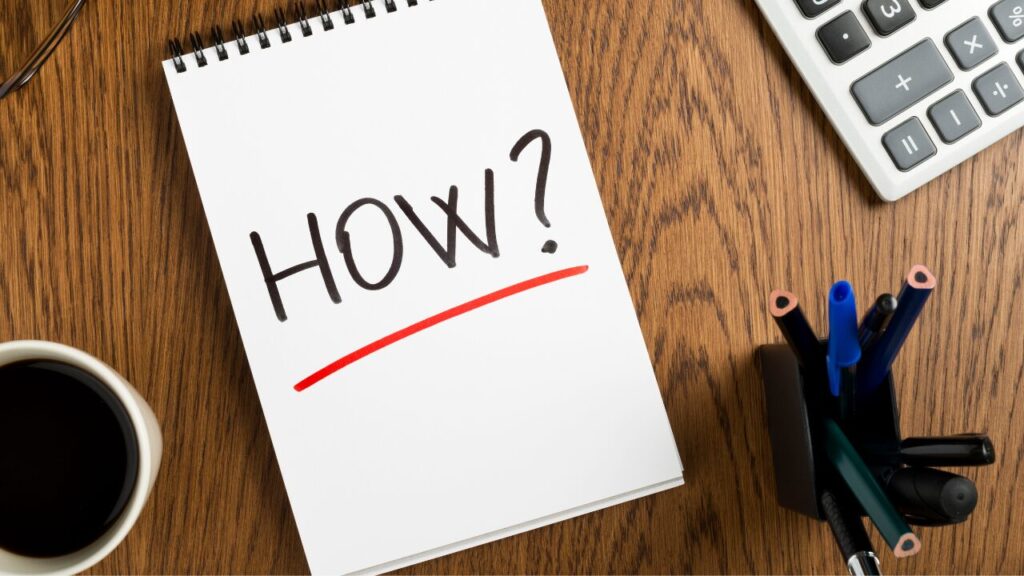
下記では、ペーパーバックの作り方を説明します。筆者がペーパーバック化したときの方法を元に紹介しています。(縦書きで出版した書籍を事例にしています)
サイズを決める
まずは、どのサイズで出版するか決めましょう。(参考:判型、裁ち落とし、マージンの設定)
筆者は、A5(148×210mm)で設定しました。
カバンにも入りやすい大きさで、他の書籍と比べても大差ありません。
Wordで原稿の見た目を整えてからPDFにする
筆者がペーパーバック化するために、Wordで設定した内容は以下のとおりです。
- 原稿の余白設定:やや狭い
- フォントの設定:メイリオ
- フォントサイズの設定:10ポイント
- 見出しの設定
- もくじの挿入
- 画像サイズの調整
また、表紙作成のときに全体のページ数を記入する項目があるため、確認しておきましょう。
そして、原稿をアップロードするためには、PDFに変換する必要があります。
体裁をすべて整え終えたら、PDF化しておきましょう。
表紙をつくる
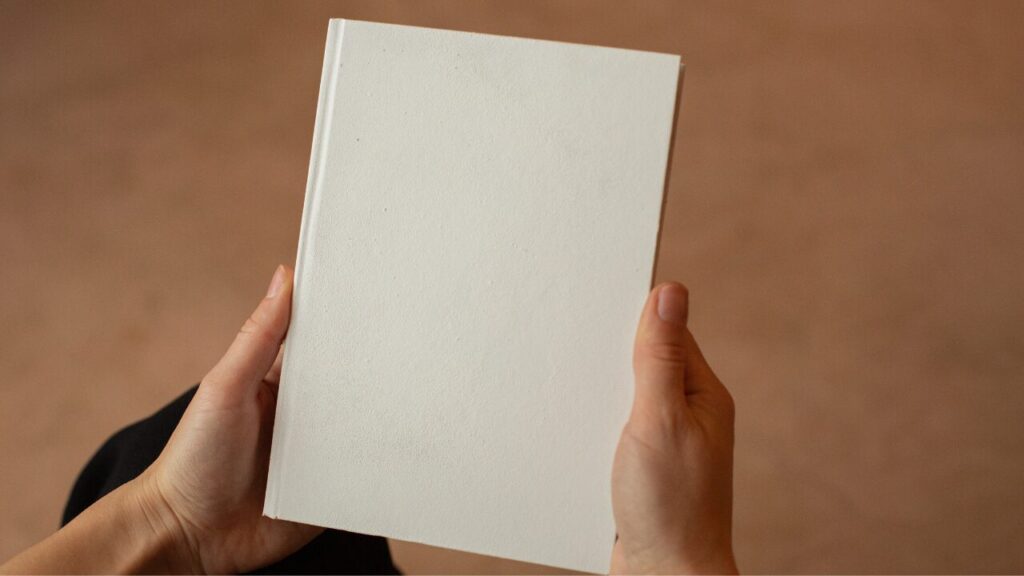
表紙はCANVAを使用して作成しました。
表紙の作り方は、下記の手順に沿って進めていきましょう。
1:KDP表紙計算ツールにアクセスする
まずは、KDP表紙計算ツールにアクセスして、表紙サイズを計算します。
上から順に書籍の情報を入力していきます。
入力が終わったら「サイズの計算」をクリックします。
2:全表紙のサイズをメモしてダウンロードする
下記画像の画面に切り替わったら「全表紙」のサイズをメモしておきましょう。
次にテンプレートをダウンロードします。
3:CANVAにログインしてサイズを入力する
CANVAにログインしたら、右上にある「デザイン作成」をクリックし「カスタムサイズ」を選択します。
幅と高さの欄に先ほどメモしたサイズを入力します。
単位をmmに変更するのを忘れないようにしてください。
4:表紙サイズをアップロードして貼り付ける
KDP表紙計算ツールでダウンロードしたデータをCANVAにアップロードします。
アップロードしたデータを貼り付けます。
サイズに間違いがなければ、上位画像のようにピッタリ貼り付けられるでしょう。
5:表紙画像をアップロードする
表紙画像をアップロードして、左側に貼り付けます。
この時点で左右に少しすき間ができますが、気にせず先へ進みます。
6:裏表紙を作成する
素材の「正方形」を2枚選択して、表紙の色と合わせます。
正方形を右クリックして「レイヤー」を選択して「背面へ移動」をクリックします。
正方形を伸ばして、表紙のすき間と裏表紙を埋めていきます。
上記画像のようにすき間をキレイに埋められたら、完成です。
7:PDFでダウンロードする
ペーパーバックは原稿・表紙ともにPDFにしないとアップロードできません。
ダウンロードするときに、PDFへ変更しておきましょう。
kindleペーパーバックの登録手順

KDPへログインして「ペーパーバックの作成」を選択します。
「ペーパーバックの詳細情報」「ペーパーバックのコンテンツ」「ペーパーバックの価格設定」を上から順に入力してきます。
筆者は「無料のKDP ISBNを使用」「本文(白黒)用紙(白)」「裁ち落としなし」を選択しました。
すべて入力し終えたら「校正刷りを依頼」するとよいでしょう。
校正刷りをすると、メールが送られてきて実際に販売される書籍を購入できます。
必要ない方は、そのまま「ペーパーバックを出版」をクリックすればOKです。
kindleペーパーバックまとめ|時短したいなら外注を検討するのもあり
本記事では、kindleペーパーバックの方法について説明しました。
慣れてしまえば、サクサクとペーパーバック化できますが、時間のない方や細かい作業が苦手な方は外注を検討するのもひとつの手です。
プロに依頼することで、よりクオリティの高い書籍を短時間で仕上げることが可能です。
外注先に困ったら、ひさいず出版にご相談ください。
クオリティの高い、プロフェッショナルな代行サービスをご紹介いたします。